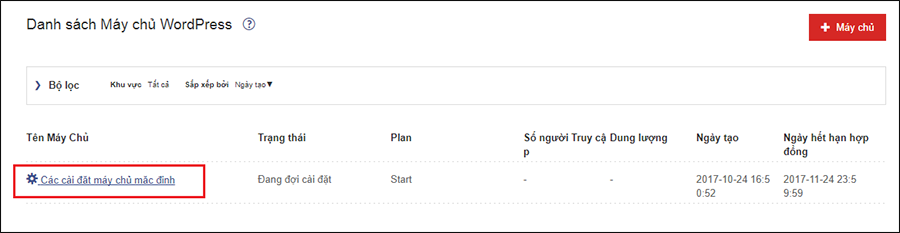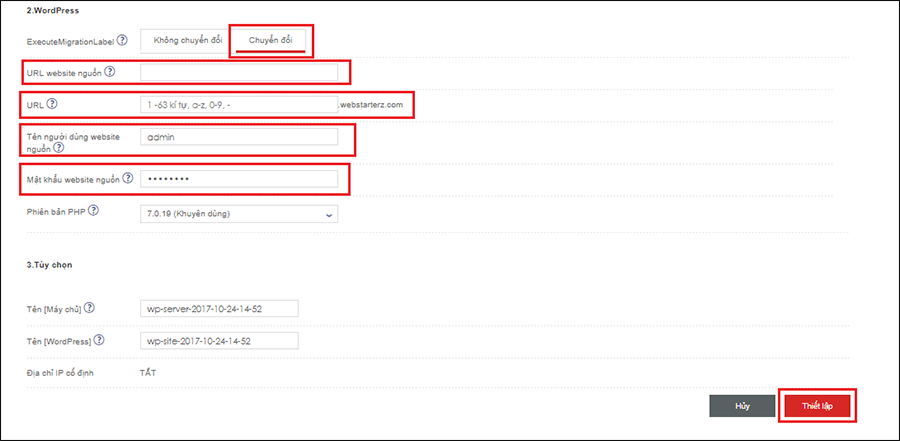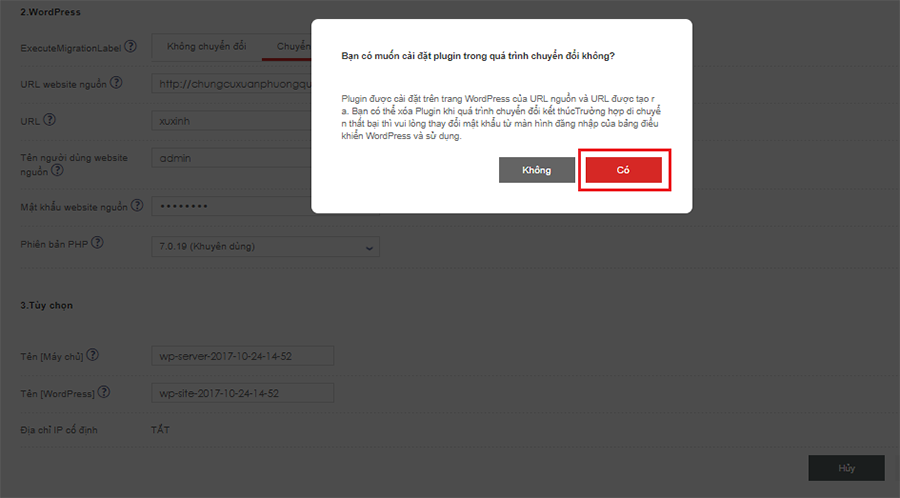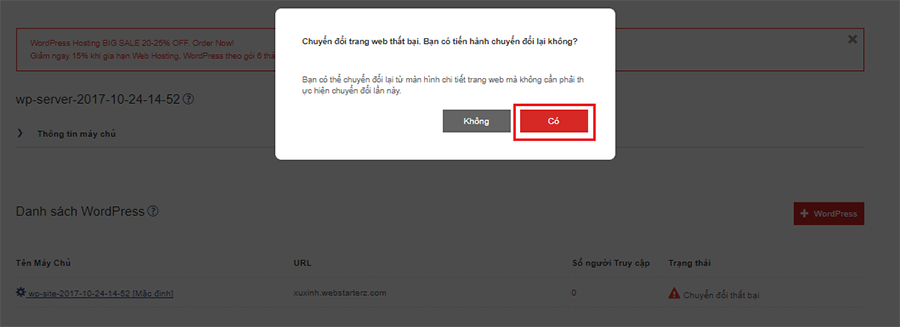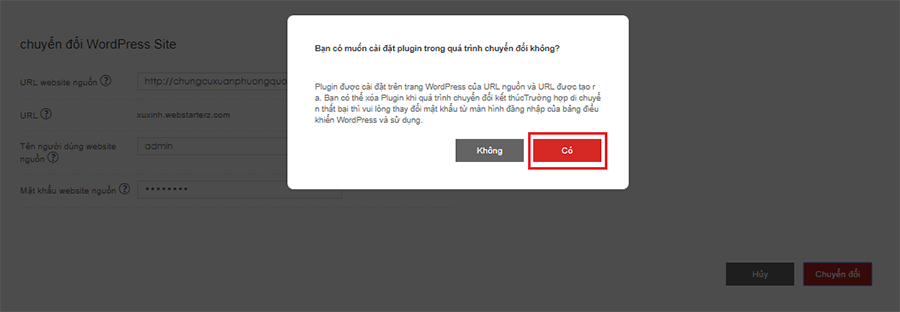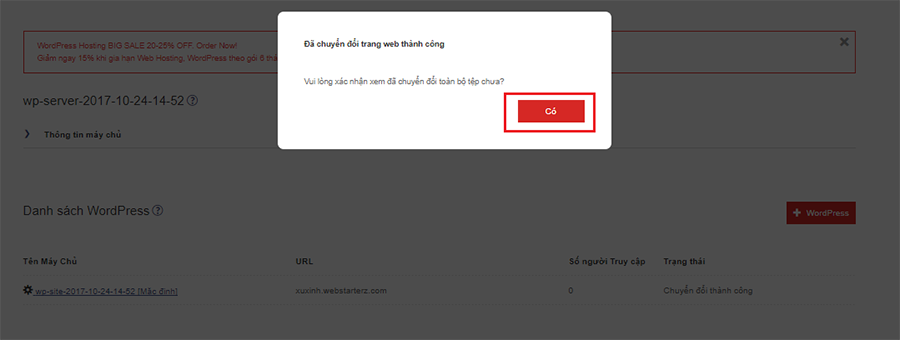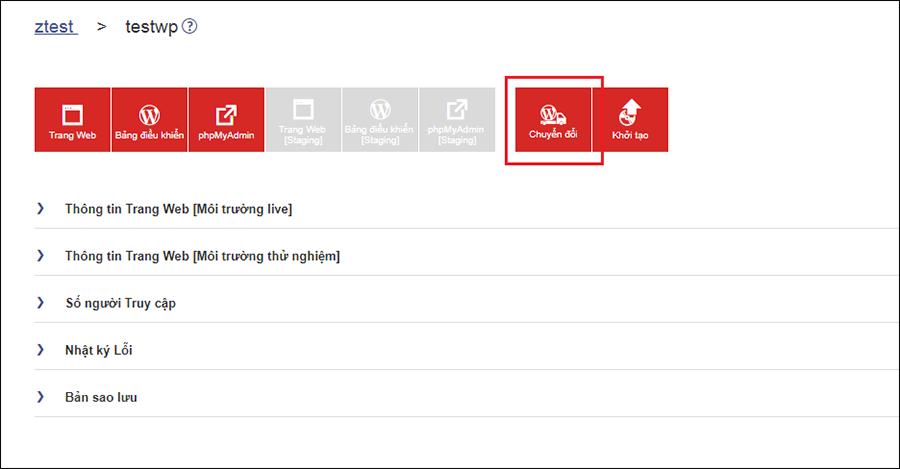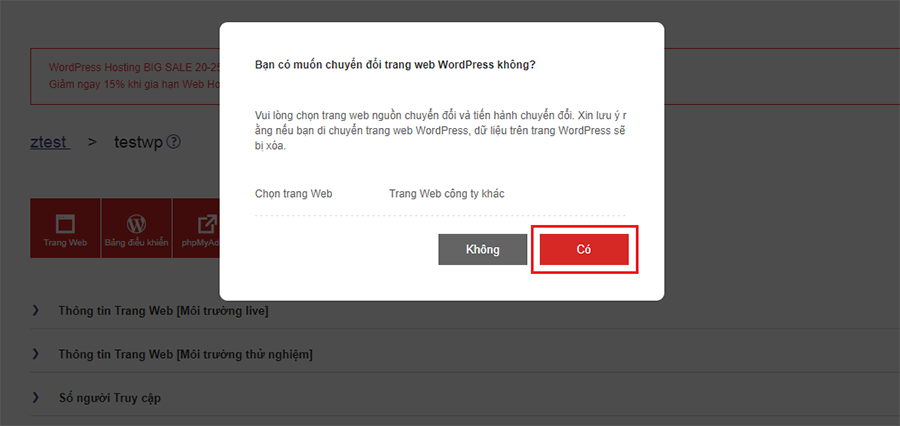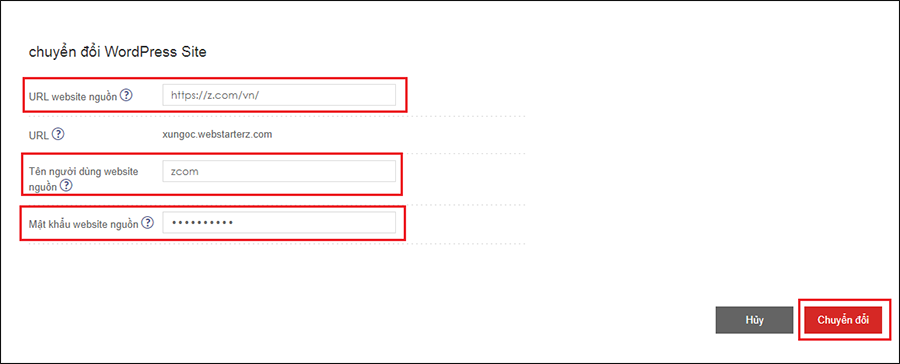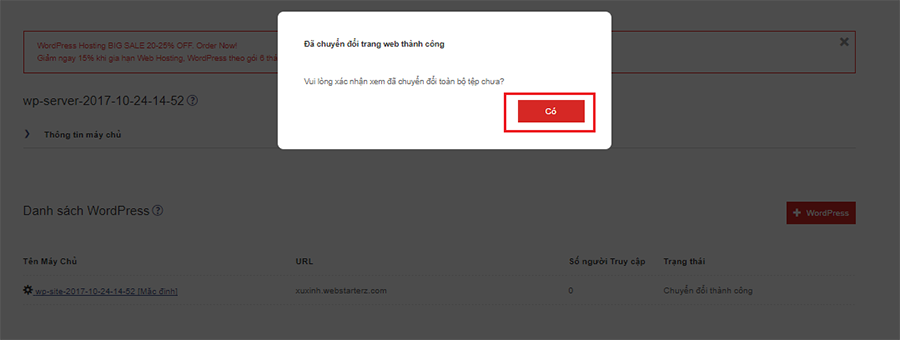Trong bài viết này, chúng tôi sẽ hướng dẫn bạn cách chuyển WordPress sang Z.com từ bảng điều khiển của Z.com Cloud.
[1] Sau khi đã tiến hành thanh toán cho WordPress, bạn đăng nhập vào tài khoản Z.com chọn mục WordPress và click vào [Các cài đặt máy chủ mặc định] để tiến hành khởi tạo mới WordPress
[2] Chọn [Chuyển đổi] tại mục “ExecuteMigrationLabel”. Nhập URL website nguồn, URL cho WordPress mới, tên người dùng website nguồn và mật khẩu website nguồn. Bạn có thể lựa chọn phiên bản PHP và đặt tên tùy ý cho “Tên máy chủ” và “Tên WordPress” sau đó click vào [Thiết lập]
[3] Nếu không có vấn đề gì, chọn [Có]
[4] Click vào chi tiết máy chủ bạn sẽ thấy được trạng thái [Đang chuyển đổi] của WordPress
* Khi ở trạng thái [Đang chuyển đổi], bạn không thể đăng nhập vào trang web
[5] Nếu thất bại, WordPress sẽ hiện trạng thái [Chuyển đổi thất bại]
[6] Click vào tên máy chủ để tiến hành chuyển đổi lại. Nếu không có vấn đề gì, chọn [Có]
[7] Nhập URL website nguồn, tên người dùng website nguồn, mật khẩu website nguồn sau đó click [Chuyển đổi] và chọn [Có] để tiến hành chuyển đổi lại
[8] Nếu thành công WordPress sẽ hiện trạng thái [Chuyển đổi thành công]
[9] Click vào tên máy chủ sau đó chọn [Có] và WordPress sẽ chuyển sang trạng thái [Đang chạy]
[1] Click vào tên máy chủ để đến màn hình cài đặt sau đó chọn [Chuyển đổi]
[2] Nếu không có vấn đề gì, chọn [Có]
[3] Nhập URL website nguồn, tên người dùng website nguồn và mật khẩu website nguồn sau đó click [Chuyển đổi]
[4] Tiếp tục chọn [Có]
[5] Click vào chi tiết máy chủ bạn sẽ thấy được trạng thái [Đang chuyển đổi] của WordPress
* Khi ở trạng thái [Đang chuyển đổi], bạn không thể đăng nhập vào trang web
[6] Nếu thất bại, WordPress sẽ hiện trạng thái [Chuyển đổi thất bại]
[7] Click vào tên máy chủ để tiến hành chuyển đổi lại. Nếu không có vấn đề gì, chọn [Có]
[8] Tiếp tục nhập URL website nguồn, tên người dùng website nguồn, mật khẩu website nguồn sau đó click [Chuyển đổi] và chọn [Có] để tiến hành chuyển đổi lại
[9] Nếu thành công WordPress sẽ hiện trạng thái [Chuyển đổi thành công]
[10] Click vào tên máy chủ sau đó chọn [Có] và WordPress sẽ chuyển sang trạng thái [Đang chạy]